win10系统占领着40%的PC市场,使用的人多了,就会有各种各样的问题,近来反映最多的就是win10鼠标光标乱跑的问题了,win10鼠标光标乱跑怎么办?很多朋友升级win10系统后发现鼠标竟然不受控制了,整个屏幕乱跑。听说更新驱动管用,可是升级后依然没有解决这个问题。
接下来,小编就教大家使用排除法解决win10鼠标光标乱跑的问题,赶紧来瞧瞧吧
win10鼠标光标乱跑解决方法
1、首先检查一下是不是鼠标本身的原因,将鼠标插到别的电脑上试一下会不会出现鼠标光标乱跑的问题。依然出现就换新的鼠标。

win10鼠标光标乱跑电脑图解1
2、有的可能是使用的笔记本电脑,小编使用笔记本电脑的鼠标光标也是乱跑,将触摸屏关了之后就没有这个现象了。F功能键上可以找到,有的笔记本型号需要同时按住FN键+关闭触摸面板的功能键才能关闭
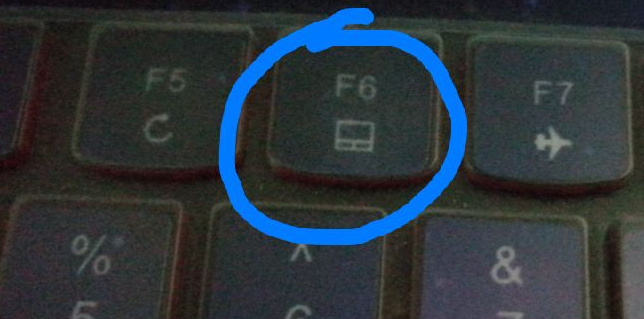
鼠标光标乱跑电脑图解2
3、如果说以上方法都没有解决的话,有可能就是设置问题了
1)右击此电脑,选择管理
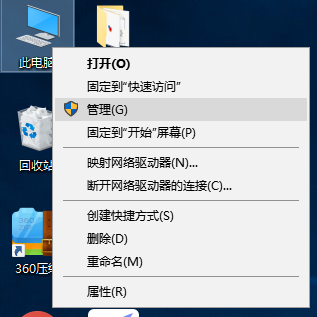
鼠标光标乱跑电脑图解3
2)打开计算机管理,展开任务计划程序>>任务计划程序库>>Microsoft >>Windows
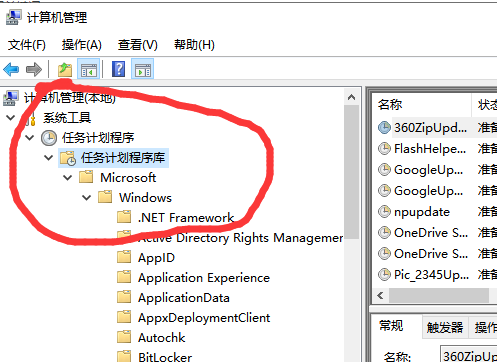
win10电脑图解4
3、下拉滑动条,找到TPM文件,选中后,右侧弹出窗口中选择禁用即可
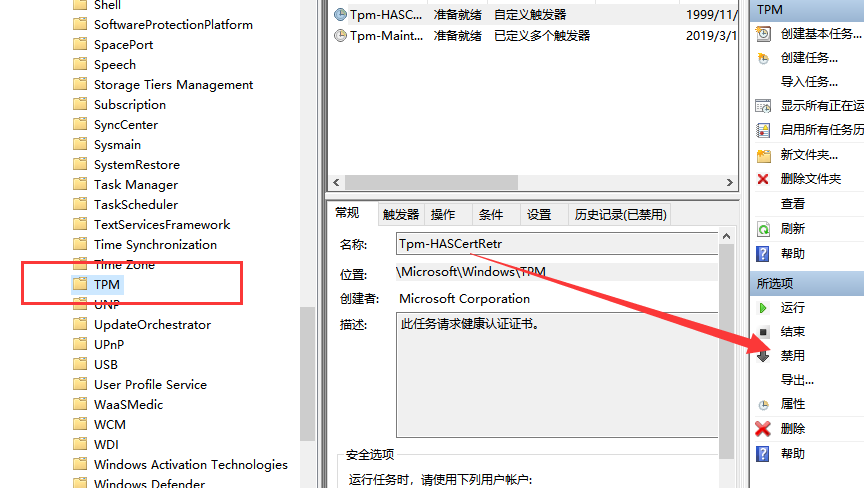
鼠标光标乱跑电脑图解5
以上就是win10鼠标光标乱跑的解决方法了,希望能帮助到各位解决问题
