win10系统以界面优美、开机速度快、功能强大等一系列的优点吸引了很多人都纷纷将电脑系统安装上win10来体验。
但是,对于一些刚升级到对win10的用户来说对win10系统的一些设置都还不是很了解,比如在运行一些程序的时候,我们经常都会需要修改系统的环境变量,添加路径,尤其是java运行环境配置和Android环境配置。那么win10中要如何设置环境变量呢?
今天小编就给大家说说win10设置环境变量的方法。
1,右键点击“此电脑”,选择“属性”选项,进入控制面板主页后,点击“高级系统设置”按钮,如图下所示;
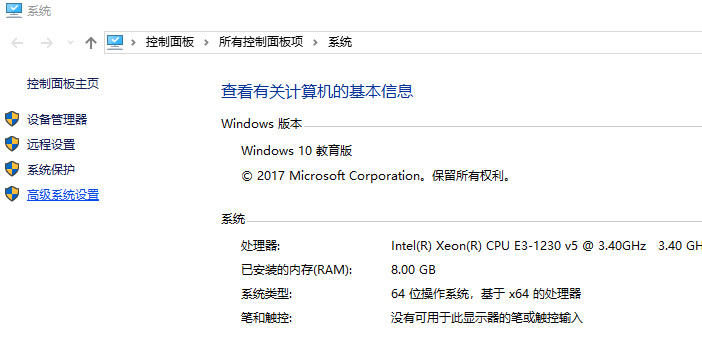
设置环境变量电脑图解1
2,将弹出的界面,切换到“高级”选项卡,点击“环境变量”按钮,如图下所示;

设置环境变量电脑图解2
3,现在我们就可以看到以下界面,上方显示的是某个用户的环境变量啦,下方显示的是系统的环境变量,系统的环境变量对电脑中的所有用户都有效。如图下所示;
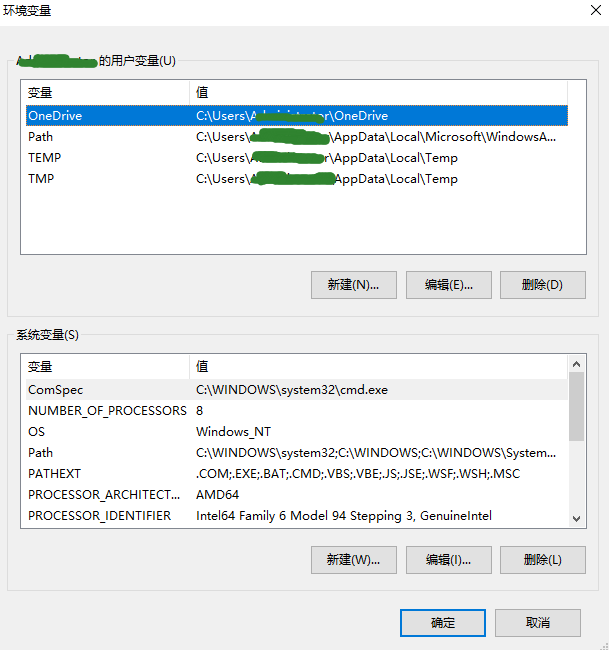
win10 环境变量电脑图解3
4,点击“新建”,输入“变量名”和“变量值”也就是某个或某几个路径,这样就可以添加一个新的环境变量。如图下所示;
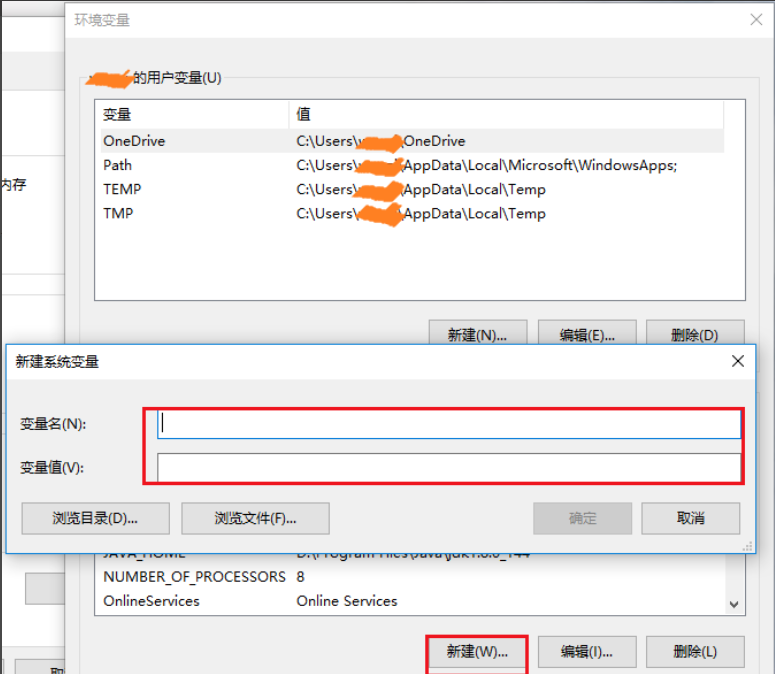
win10 环境变量电脑图解4
5,点击某个已经存在的变量,例如“path”,点击“编辑”就可以修改它。如图下所示;

win10 环境变量电脑图解5
6,点击“编辑”之后,我们就会看到如图6的界面,该界面上很清楚的显示了当前这个系统变量所有的值,可以执行“新建”、“删除”、“编辑”等操作。如图下所示;
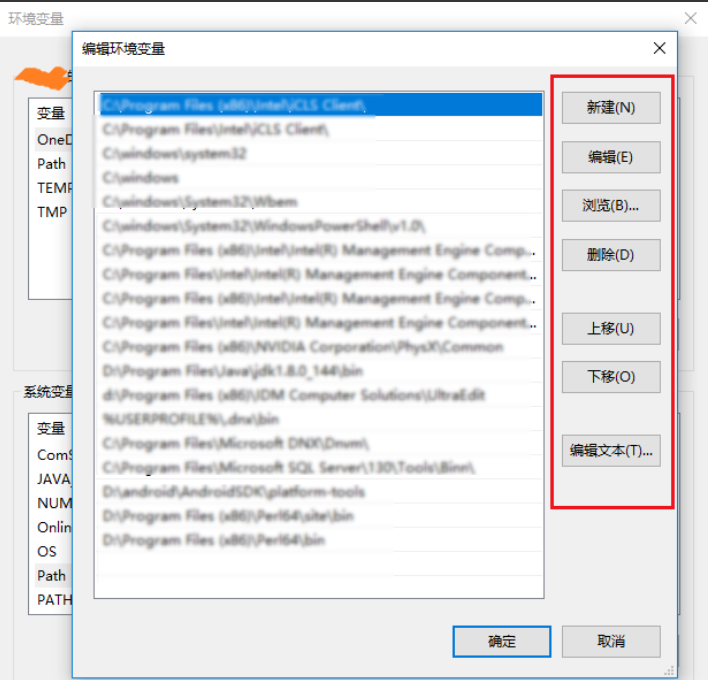
环境变量电脑图解6
7,如果有同学想要复制该系统变量的所有值,可以点击“编辑文本”,然后就能看到所有的变量值都显示在一个条目中。如图下所示;
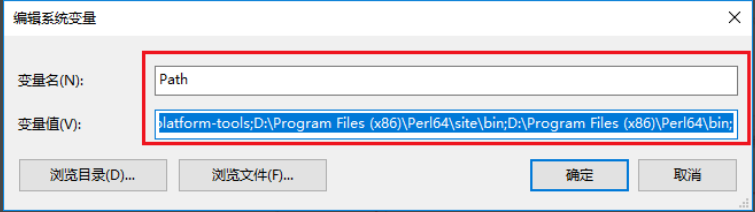
win10 环境变量电脑图解7
以上就是win10设置环境亮变的操作方法啦~
