对于win10系统分区不满意应该如何是好呢?该怎么重新进行磁盘分区呢?那么win10如何分区?
这是很多的用户都想要知道的,为此,小编就给大家带来了win10硬盘分区的操作。
win10硬盘怎么分区
右键点击“我的电脑”,然后选择“管理”。
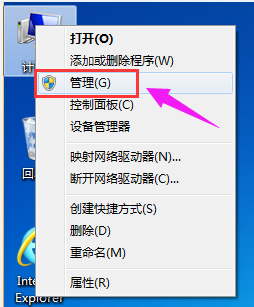
硬盘分区图-1
弹出的窗口中,选择“磁盘管理”。
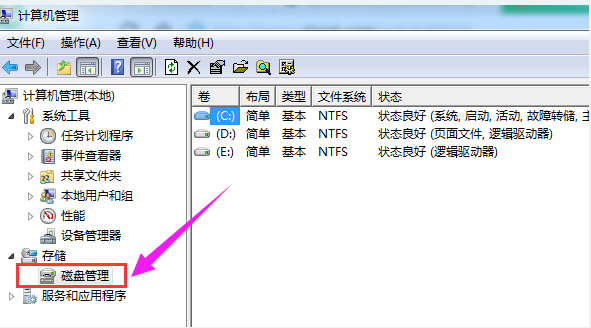
硬盘分区图-2
在窗口的右下边可以看到磁盘,选择要分区的磁盘,右键点击,
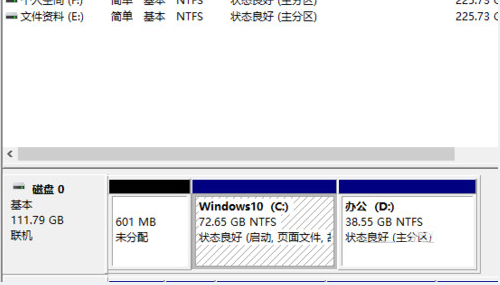
硬盘图-3
然后选择“压缩卷”。
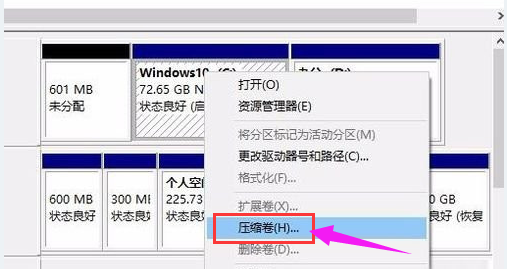
硬盘分区图-4
系统会计算出可以压缩空间,输入你需要压缩空间,然后点击:压缩。
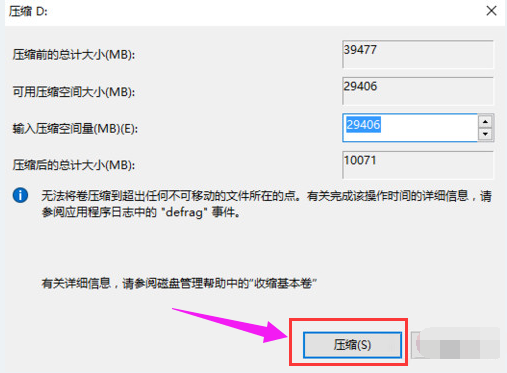
硬盘分区图-5
压缩完成后,会看到一个未分配的分区,右键点击,选择“新建简单卷”。
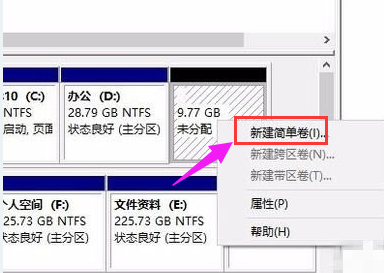
硬盘图-6
点击“下一步”
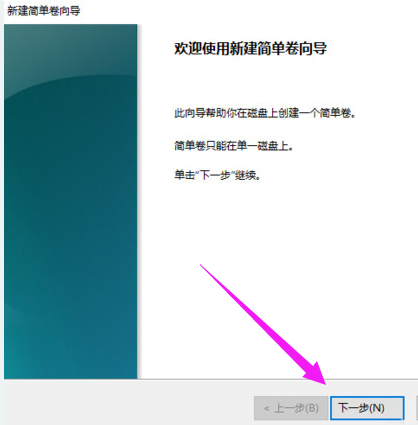
硬盘分区图-7
再点击“下一步”
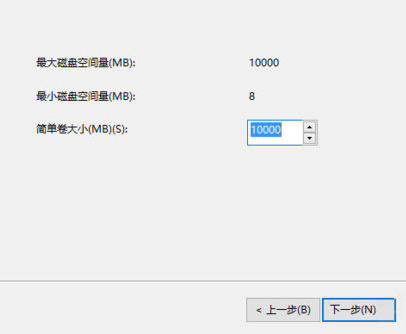
win10图-8
为新建的简单卷选择磁盘的格式,一般选择“NTFS”就好了
点击“下一步”
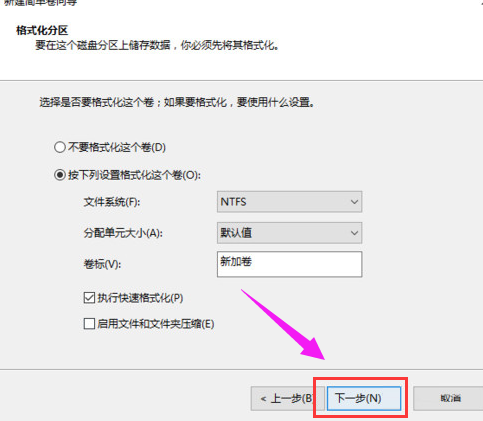
硬盘分区图-9
可以在我的电脑看到新建的分区了
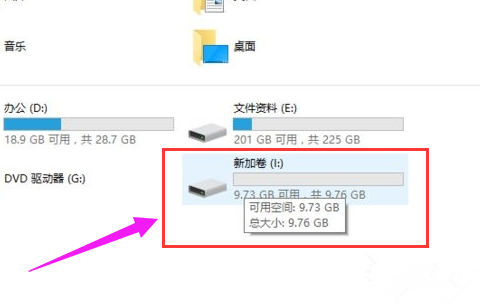
系统分区图-10
点击完成。
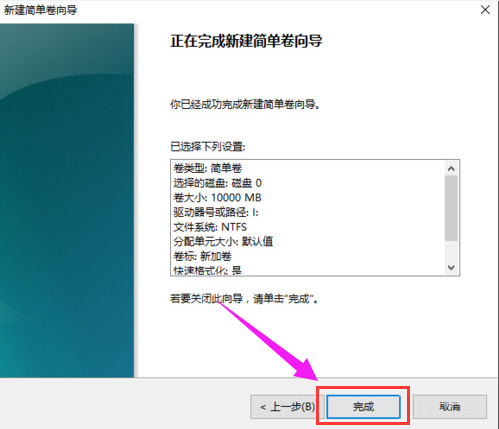
硬盘图-11
以上就是win10硬盘分区的图文操作。
