如今,不少用户会使用官方MSDN原版系统镜像来安装系统,主要是因为网上提供的GHO系统文件基本都是被修改过,可能会有强制修改主页、捆绑软件、后门的情况。那么原版win10镜像怎么安装?而今天分享一下微... 如今,不少用户会使用官方MSDN原版系统镜像来安装系统,主要是因为网上提供的GHO系统文件基本都是被修改过,可能会有强制修改主页、捆绑软件、后门的情况。那么原版win10镜像怎么安装?而今天分享一下微pe装win10系统安装教程,就是MSDN原版Win10系统U盘安装的方法,来看看吧。

MSDN原版Win10系统U盘安装的方法
所需工具:
1、U盘一个(建议8G或者以上)
2、微PE工具箱
3、官方MSDN原版系统镜像(Win10)(不建议GHOST系统{.GHO文件},捆绑软件太多、强制修改主页、预留后门等缺点。)
注:教程以系统安装方式:传统式的Legacy+mbr;如果想要UEFI+GPT安装。
一、使用微PE工具箱将U盘制作PE启动工具
1、首先我们需要将U盘插入电脑中,打开下载好的微PE工具箱,点击“U盘的图标”。
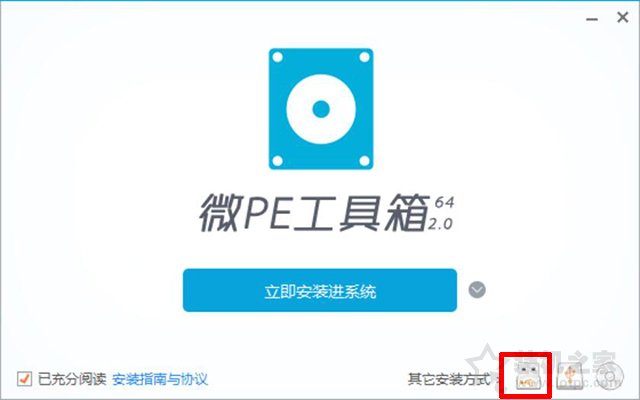
2、安装方法就选择方案一,能够同时UEFI/Legacy方式启动,格式就选择exFAT和USB-HDD,点击“立即安装进U盘”按钮,如下图所示。
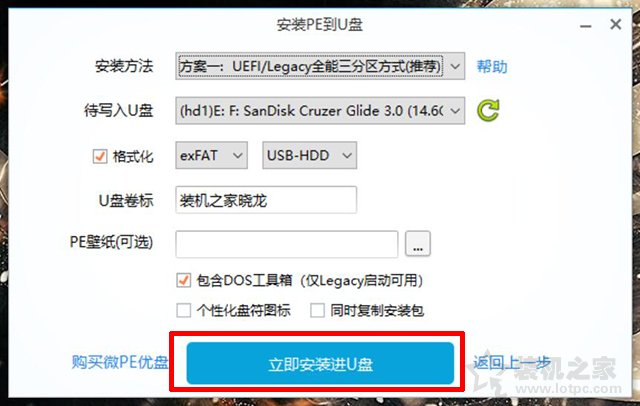
3、点击开始制作。
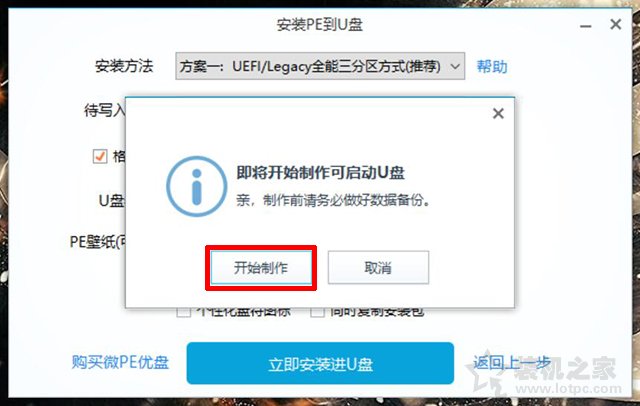
4、稍微等一下。
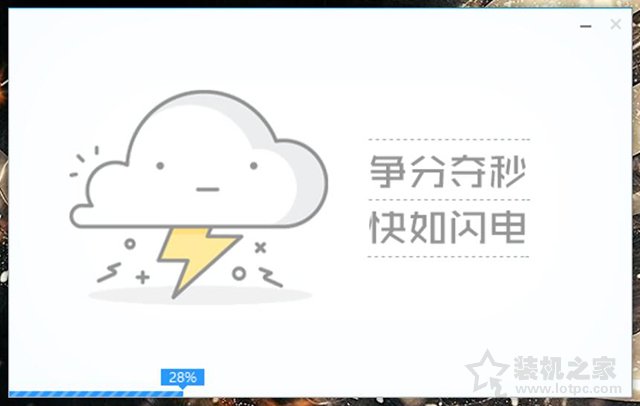
5、微PE工具箱已经安装进U盘,一个U盘PE启动工具已经制作好啦!简单吧!
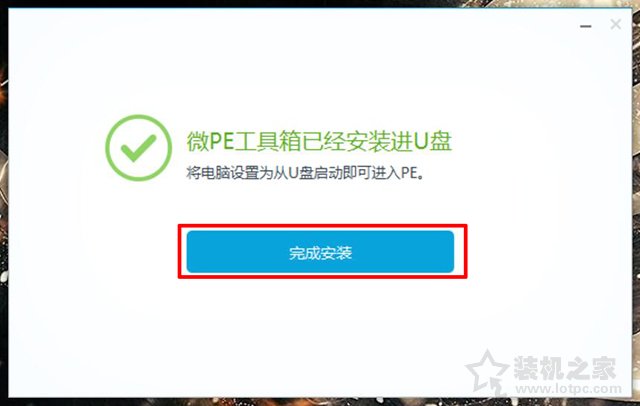
二、将官方MSDN原版系统镜像拷入U盘
1、将下载好的Win10原版系统镜像(.ISO文件)拖到U盘中,如下图所示。
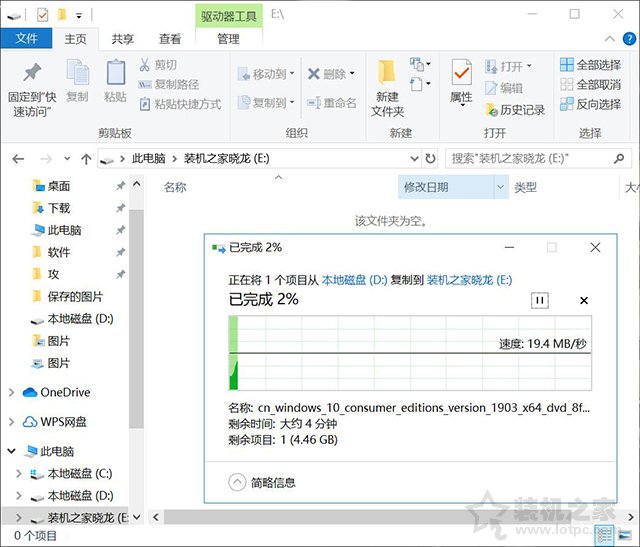
2、确保系统镜像文件已经拷入完毕,到此,一个U盘系统工具已经制作完毕了。
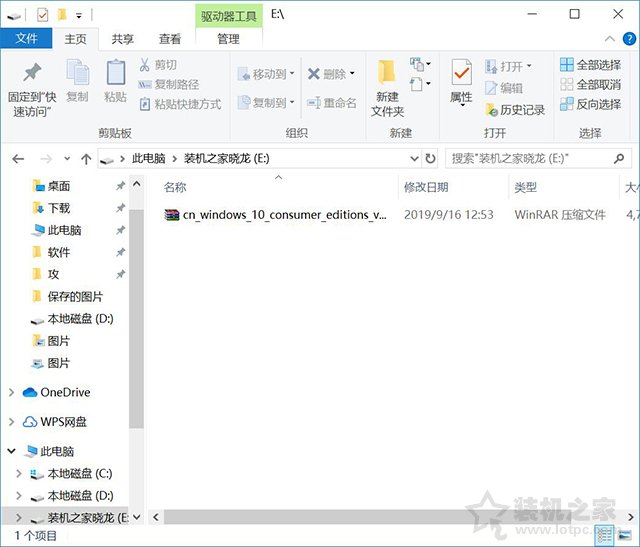
三、安装Win10系统教程篇
1、由于每台电脑的快捷启动选项,有所不同,请参考一下以下的电脑快捷启动大全。
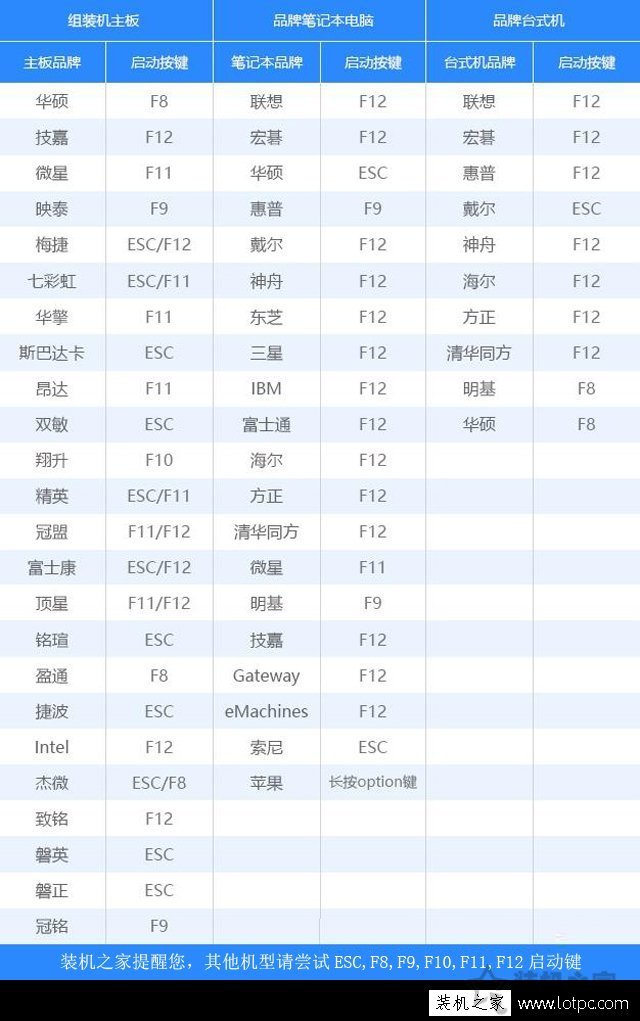
2、首先我们将制作系统启动工具的U盘,插到需要重装系统的电脑USB接口上,以华硕主板为例,启动快捷键为“F8”,我们将电脑主机开机的一瞬间(通常会显示主板LOGO画面),反复按下“F8”键,就会进入启动设备列表中,选择你的U盘名称,不要选择UEFI开头的。
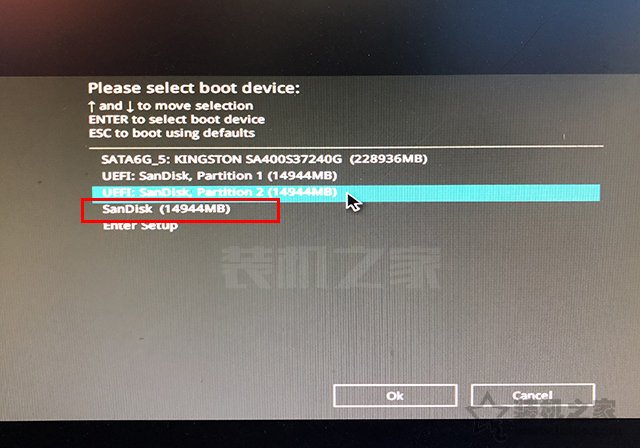
3、选择微PE工具箱,如下图所示。
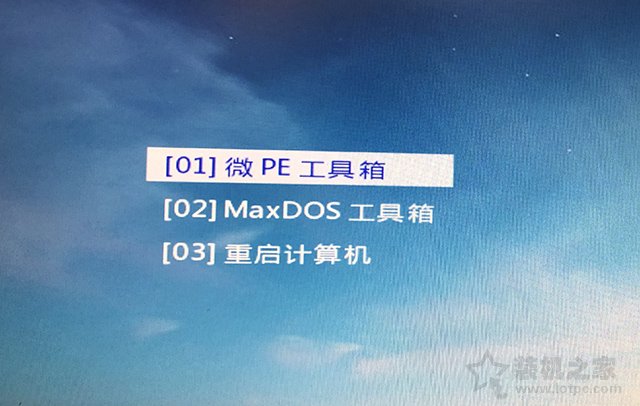
4、进入到PE系统之后,我们点击桌面上的“分区工具diskgenius”,首先我们在左侧栏选中硬盘,如下图所示。
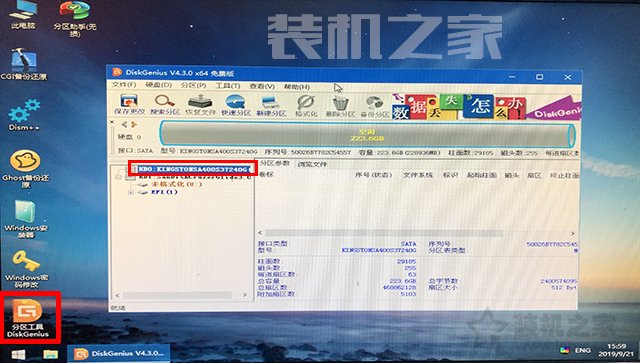
5、点击“快速分区”按钮。
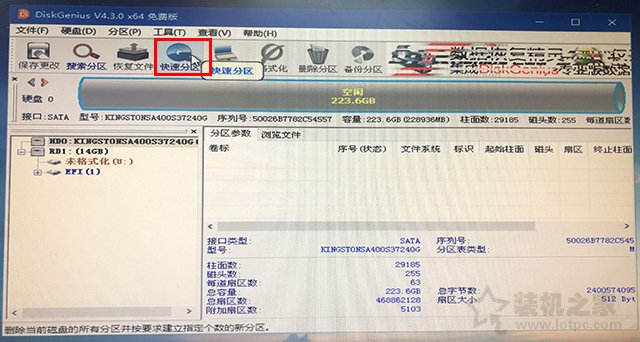
6、想要几个分区就分几个分区,例如我们需要2个分区,就点选自定“2个分区”,假设我们给系统C盘主分区设定80G,剩下给D盘,如下图所示。如果是固态硬盘,需要4K对齐,我们记得勾选“对齐分区到此扇区数的整数倍”并下拉扇区,为4096!点击确定。
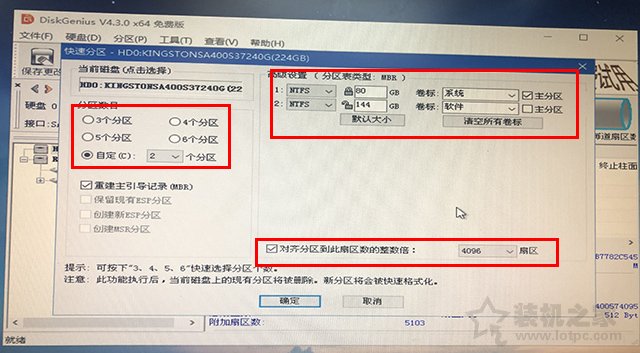
7、完成分区之后,关闭DiskGenius分区工具。
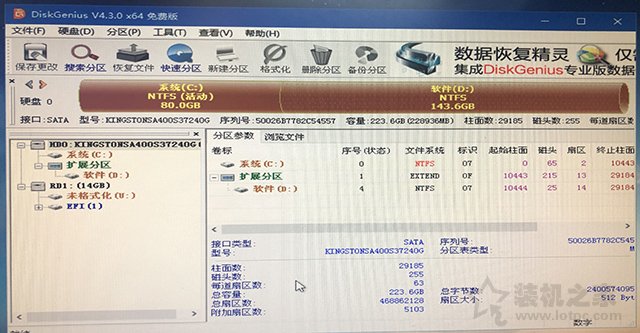
8、我们再打开桌面上的“此电脑”,双击打开“微PE工具箱”U盘中,如下图所示。

9、在Windows10原版镜像文件上鼠标右键点击弹出菜单之后再点击“装载”,如下图所示。
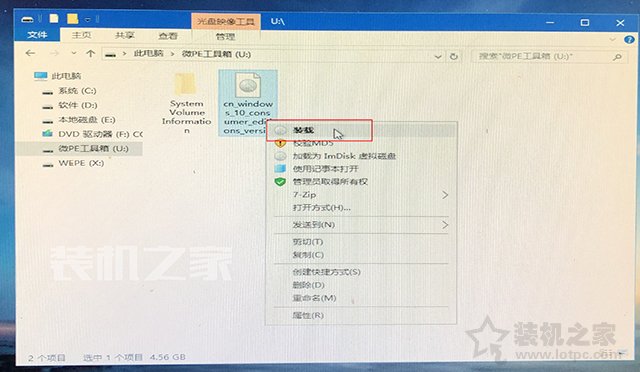
10、再点击“setup.exe”程序,如下图所示。
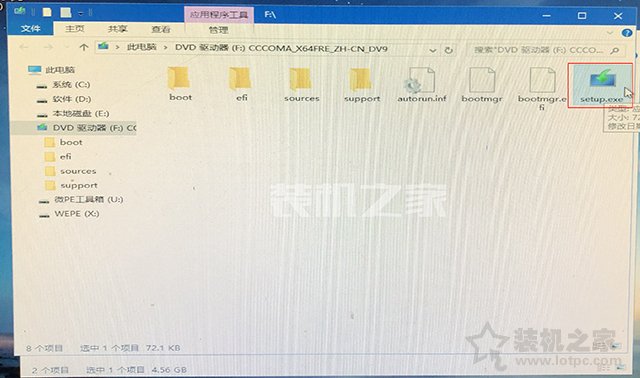
11、这时会进入到Windows安装程序的界面中,我们直接“下一步”,如下图所示。
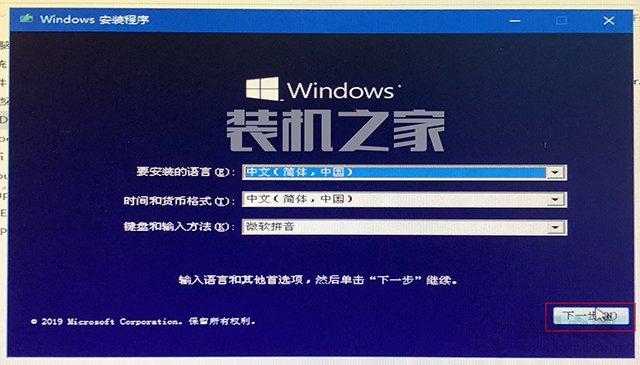
12、点击“现在安装”按钮,如下图所示。
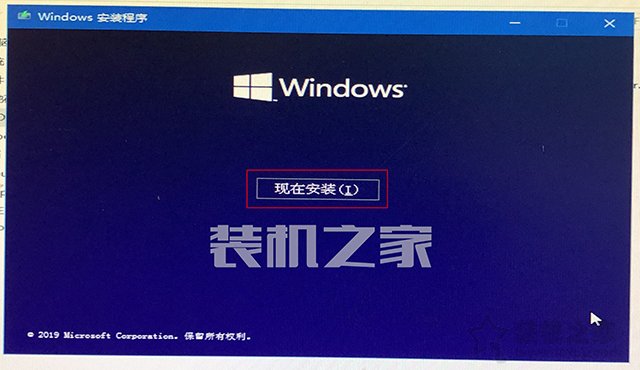
13、提示激活Windows,我们稍候在系统中再激活,先点击“我没有产品密钥”,如下图所示。
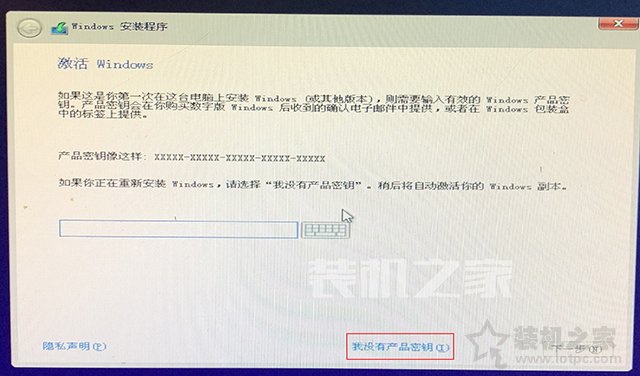
14、选择想要的版本,一般都会选择“Windows10专业版”,点击“下一步”按钮,如下图所示。
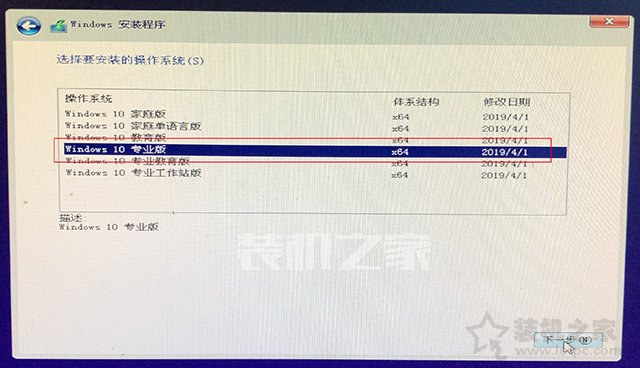
15、勾选“我接受许可条款”,点击“下一步”,如下图所示。
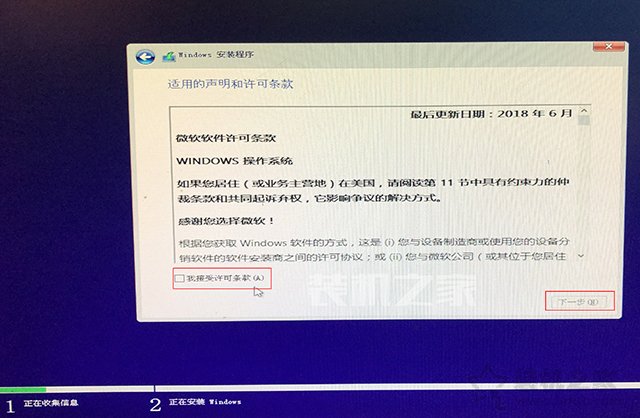
16、点击“自定义:仅安装Windows(高级)”,如下图所示。
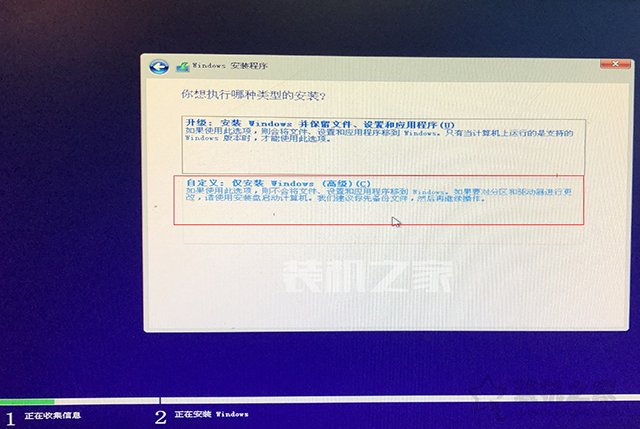
17、点击选择之前分好的系统分区(80G),再点击“下一步”按钮,如下图所示。
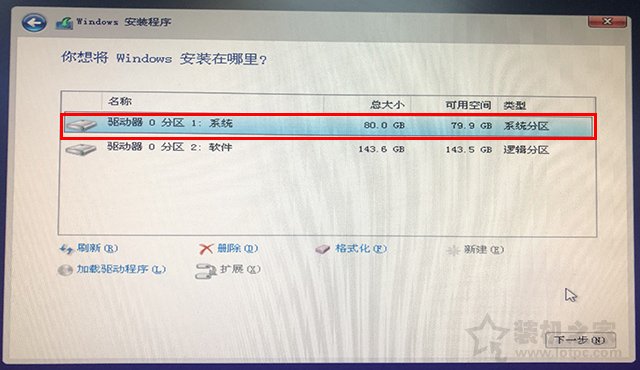
18、提示正在安装Windows,等待完成。
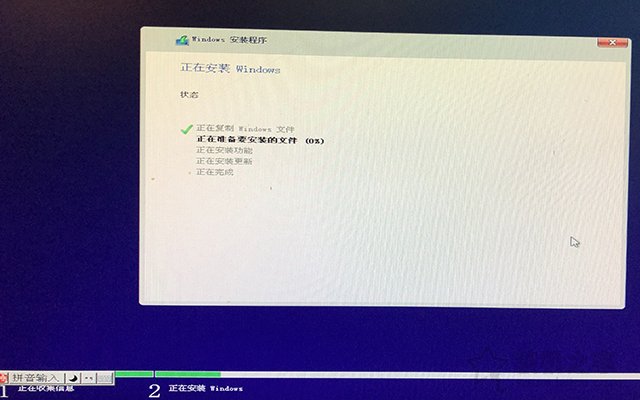
19、设置区域,选择“中国”,如下图所示。

20、提示“是否想要添加第二种键盘布局?”,直接跳过吧。
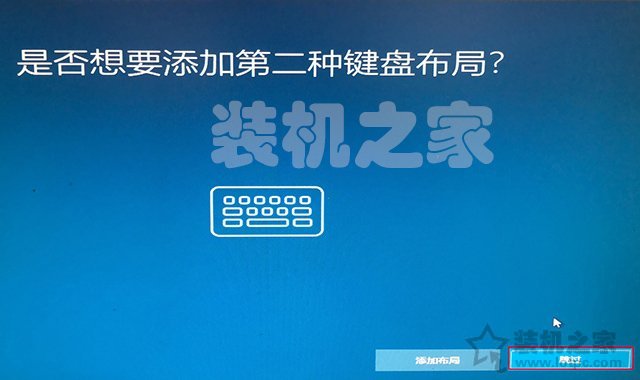
21、选择“针对组织进行设置”,点击“下一步按钮”,如下图所示。

22、点击“改为域加入”按钮,如下图所示。
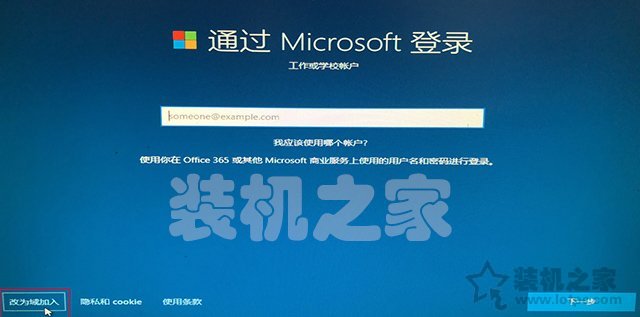
23、账户名自定义,例如“XXXX”,点击“下一步”按钮,如下图所示。

24、请输入想要设置的电脑开机密码,如果不设置密码,直接点击“下一步”,如下图所示。
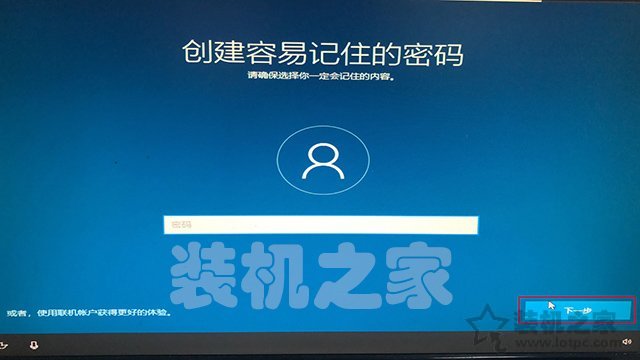
25、点击“是”,如下图所示。

26、点击“接受”,如下图所示。

27、为你的设置选择隐私设置,点击“接受”,如下图所示。

28、等待几分钟。

29、进入桌面,系统安装完毕,不过我们现在在桌面上没有“此电脑”,我们需要设置出来,鼠标右键点击桌面空白处,选择“个性化”,如下图所示。
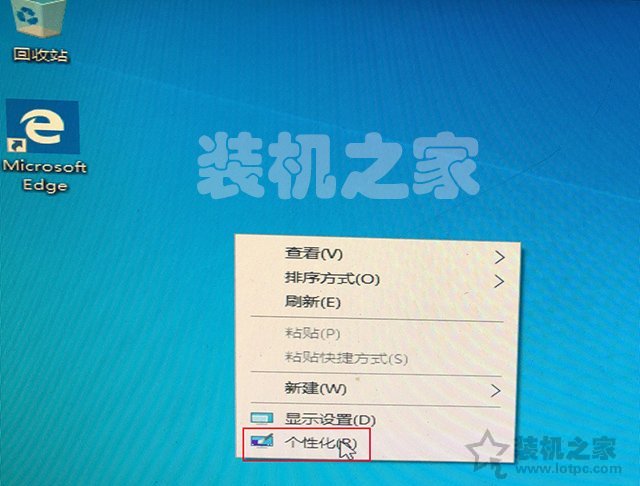
30、点击左侧栏中的“主题”,再到右侧栏中下拉滚动条找到“桌面图标设置”,如下图所示。
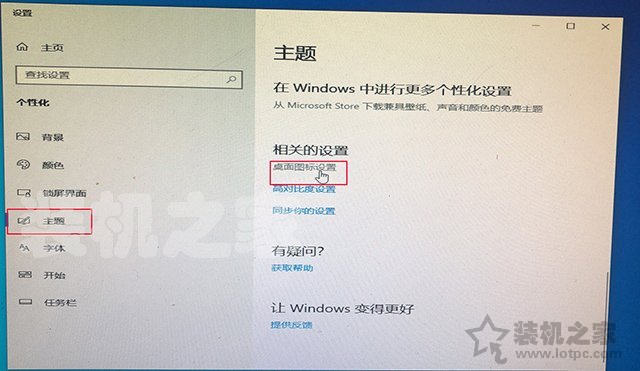
31、我们勾选“计算机”、“回收站”、“控制面板”等需要显示在桌面的图标,并且点击“确定”按钮。
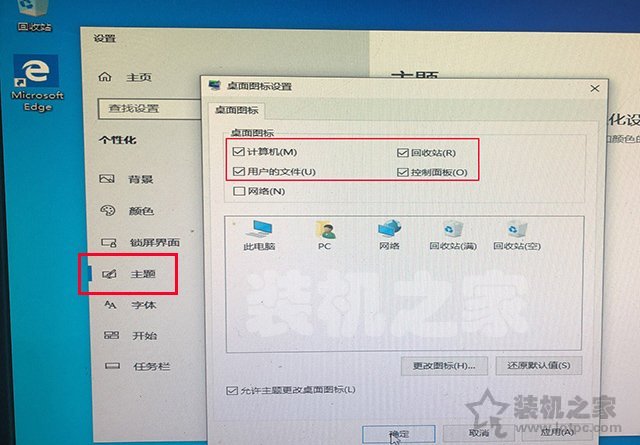
32、系统安装已经完毕!

33、系统是安装好了,但是硬件驱动也需要安装的,我们在设备管理器中,可以发现,有很多感叹号的设备,说明有驱动没有安装,还有显示适配器(显卡)没有芯片型号,只显示“Microsoft基本显示适配器”,说明显卡驱动没有安装,接下来就是安装硬件驱动。
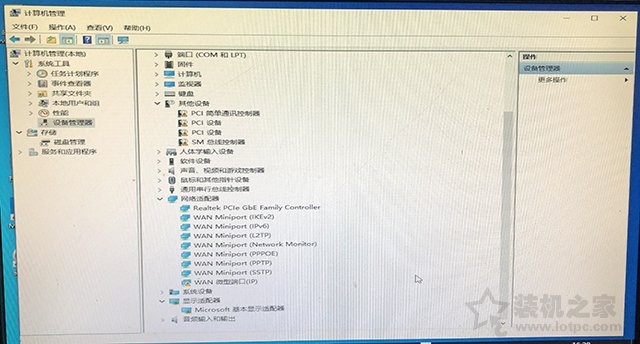
34、我们可以在网上下载“驱动人生”或者“驱动精灵”软件,并安装在电脑上,举个例子,如下图就是驱动人生软件,我们点击“驱动管理”,点击“立即扫描”,如下图所示。
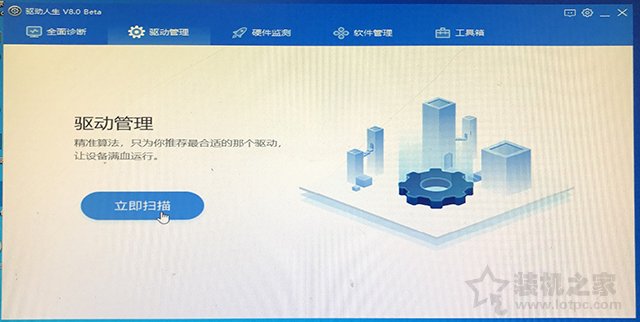
35、已经提示了很多驱动没有问题,需要我们处理,我们点击“一键修复”,如下图所示。

36、这时驱动人生会帮你安装好对应的硬件驱动,重启电脑,大功告成!如下图所示。
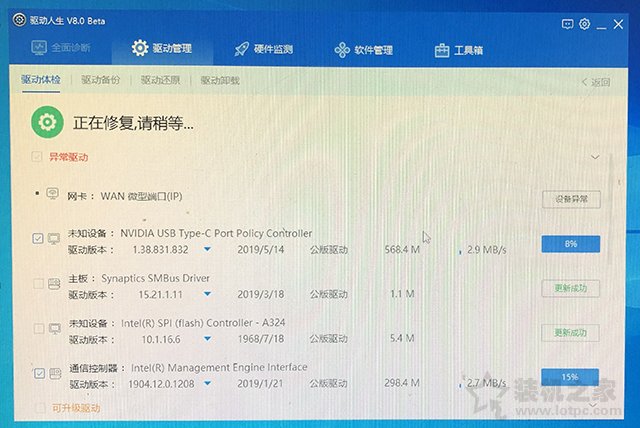
以上就是分享的MSDN原版Win10系统U盘安装的方法,借助了微PE工具箱安装了MSDN原版系统,采用了Legacy+mbr方式,希望本文能够帮助到大家。
 MSDN原版Win10系统U盘安装的方法
所需工具:
1、U盘一个(建议8G或者以上)
2、微PE工具箱
3、官方MSDN原版系统镜像(Win10)(不建议GHOST系统{.GHO文件},捆绑软件太多、强制修改主页、预留后门等缺点。)
注:教程以系统安装方式:传统式的Legacy+mbr;如果想要UEFI+GPT安装。
MSDN原版Win10系统U盘安装的方法
所需工具:
1、U盘一个(建议8G或者以上)
2、微PE工具箱
3、官方MSDN原版系统镜像(Win10)(不建议GHOST系统{.GHO文件},捆绑软件太多、强制修改主页、预留后门等缺点。)
注:教程以系统安装方式:传统式的Legacy+mbr;如果想要UEFI+GPT安装。
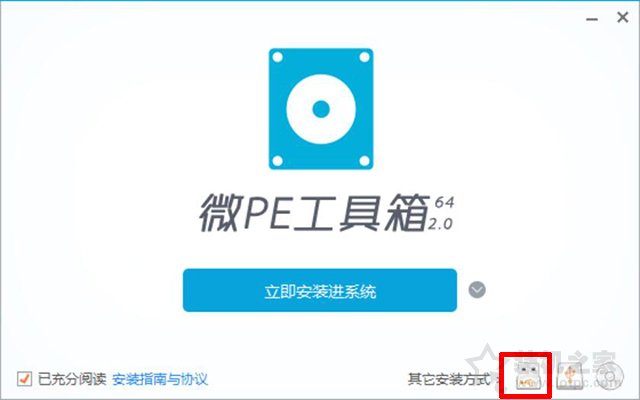 2、安装方法就选择方案一,能够同时UEFI/Legacy方式启动,格式就选择exFAT和USB-HDD,点击“立即安装进U盘”按钮,如下图所示。
2、安装方法就选择方案一,能够同时UEFI/Legacy方式启动,格式就选择exFAT和USB-HDD,点击“立即安装进U盘”按钮,如下图所示。
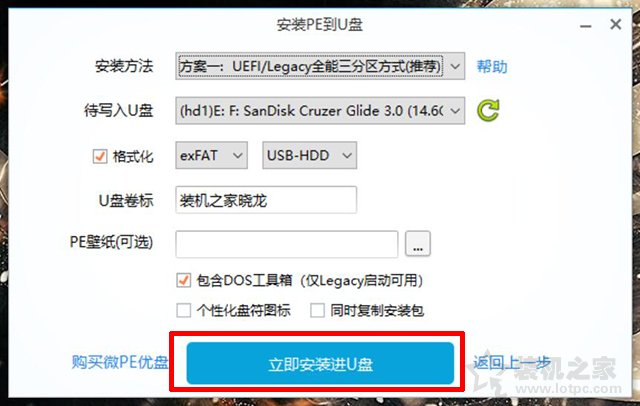 3、点击开始制作。
3、点击开始制作。
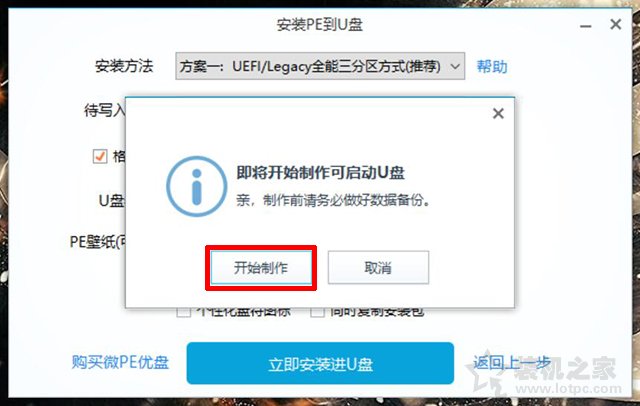 4、稍微等一下。
4、稍微等一下。
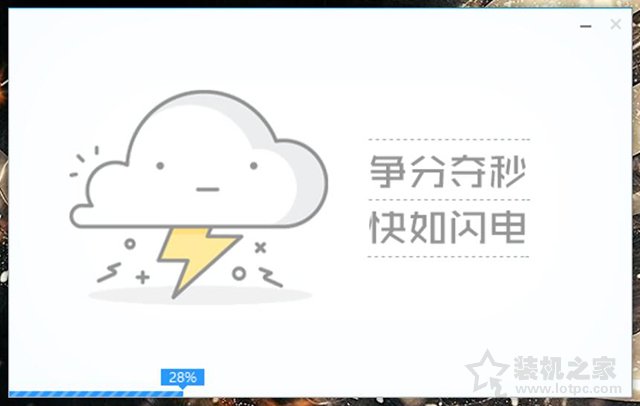 5、微PE工具箱已经安装进U盘,一个U盘PE启动工具已经制作好啦!简单吧!
5、微PE工具箱已经安装进U盘,一个U盘PE启动工具已经制作好啦!简单吧!
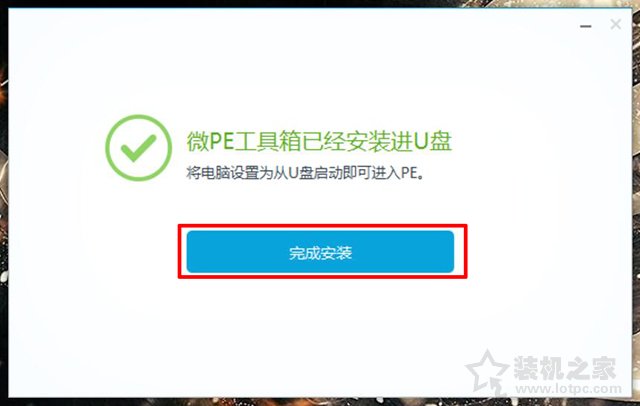
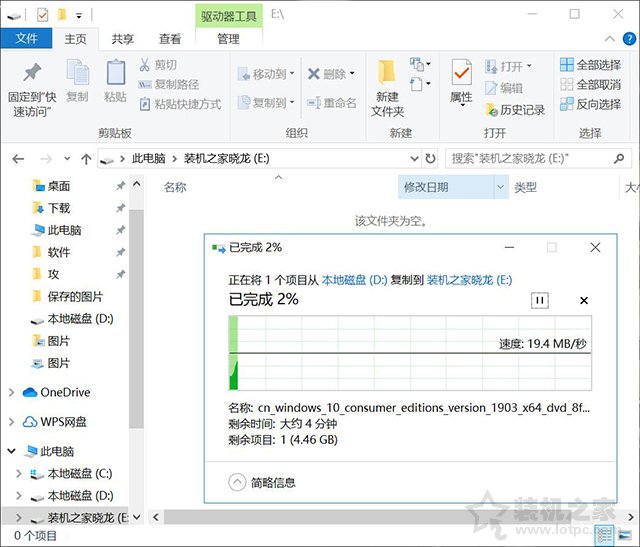 2、确保系统镜像文件已经拷入完毕,到此,一个U盘系统工具已经制作完毕了。
2、确保系统镜像文件已经拷入完毕,到此,一个U盘系统工具已经制作完毕了。
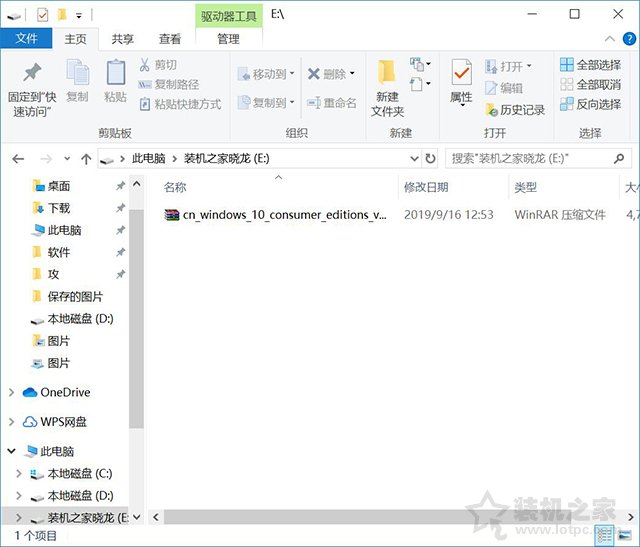
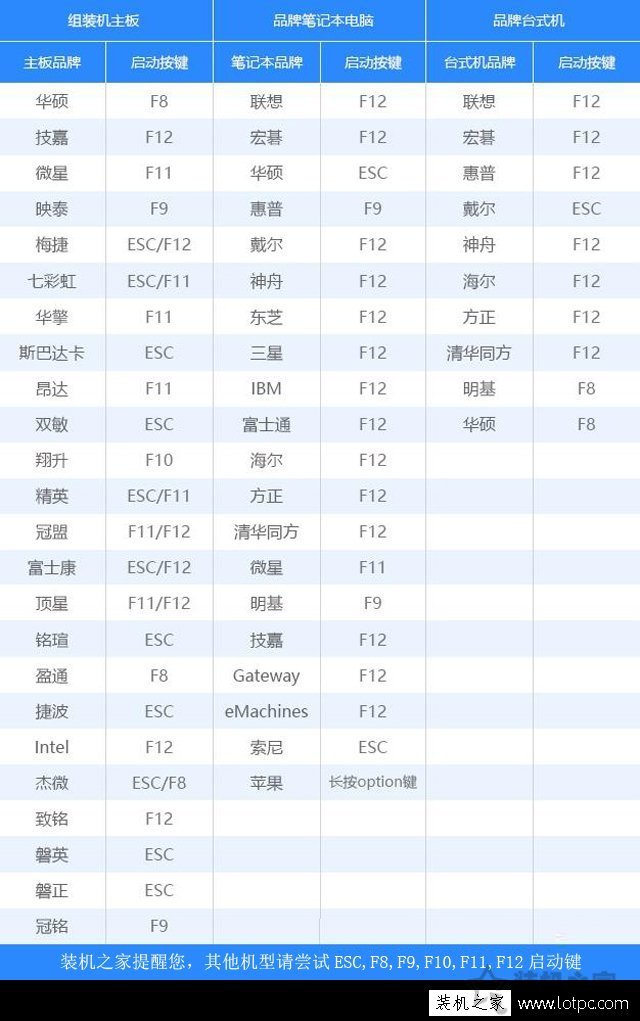 2、首先我们将制作系统启动工具的U盘,插到需要重装系统的电脑USB接口上,以华硕主板为例,启动快捷键为“F8”,我们将电脑主机开机的一瞬间(通常会显示主板LOGO画面),反复按下“F8”键,就会进入启动设备列表中,选择你的U盘名称,不要选择UEFI开头的。
2、首先我们将制作系统启动工具的U盘,插到需要重装系统的电脑USB接口上,以华硕主板为例,启动快捷键为“F8”,我们将电脑主机开机的一瞬间(通常会显示主板LOGO画面),反复按下“F8”键,就会进入启动设备列表中,选择你的U盘名称,不要选择UEFI开头的。
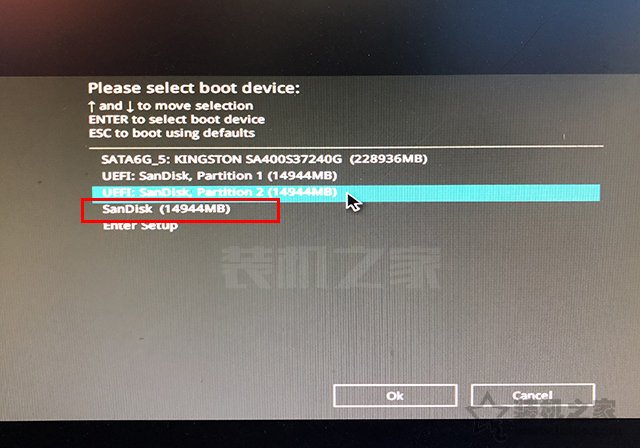 3、选择微PE工具箱,如下图所示。
3、选择微PE工具箱,如下图所示。
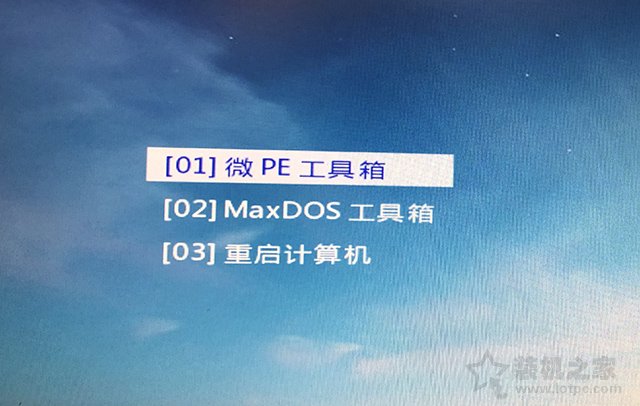 4、进入到PE系统之后,我们点击桌面上的“分区工具diskgenius”,首先我们在左侧栏选中硬盘,如下图所示。
4、进入到PE系统之后,我们点击桌面上的“分区工具diskgenius”,首先我们在左侧栏选中硬盘,如下图所示。
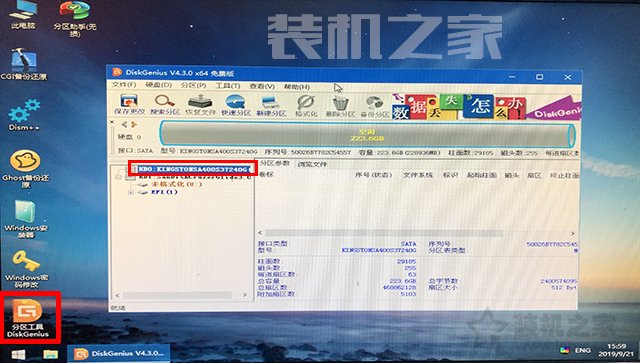 5、点击“快速分区”按钮。
5、点击“快速分区”按钮。
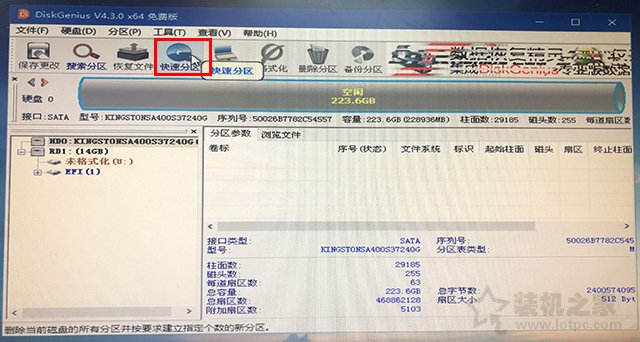 6、想要几个分区就分几个分区,例如我们需要2个分区,就点选自定“2个分区”,假设我们给系统C盘主分区设定80G,剩下给D盘,如下图所示。如果是固态硬盘,需要4K对齐,我们记得勾选“对齐分区到此扇区数的整数倍”并下拉扇区,为4096!点击确定。
6、想要几个分区就分几个分区,例如我们需要2个分区,就点选自定“2个分区”,假设我们给系统C盘主分区设定80G,剩下给D盘,如下图所示。如果是固态硬盘,需要4K对齐,我们记得勾选“对齐分区到此扇区数的整数倍”并下拉扇区,为4096!点击确定。
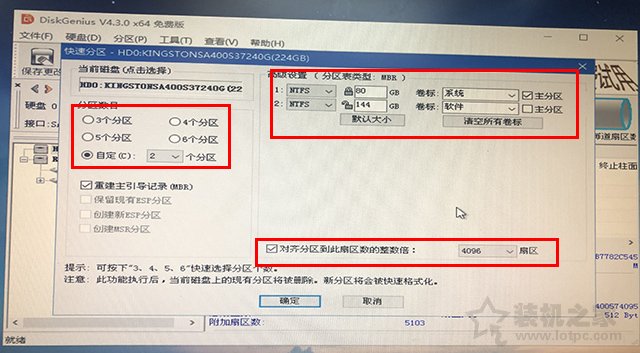 7、完成分区之后,关闭DiskGenius分区工具。
7、完成分区之后,关闭DiskGenius分区工具。
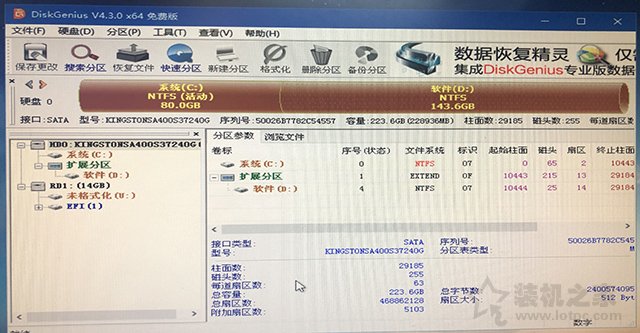 8、我们再打开桌面上的“此电脑”,双击打开“微PE工具箱”U盘中,如下图所示。
8、我们再打开桌面上的“此电脑”,双击打开“微PE工具箱”U盘中,如下图所示。
 9、在Windows10原版镜像文件上鼠标右键点击弹出菜单之后再点击“装载”,如下图所示。
9、在Windows10原版镜像文件上鼠标右键点击弹出菜单之后再点击“装载”,如下图所示。
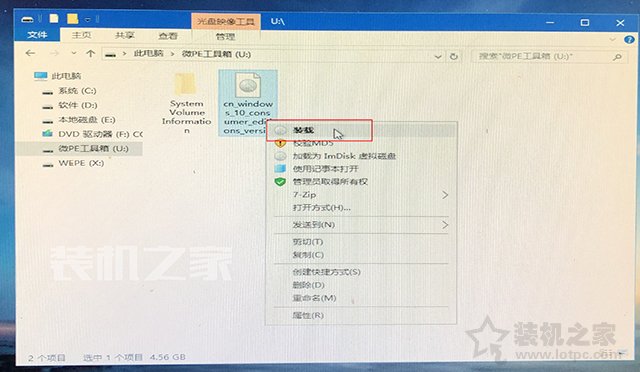 10、再点击“setup.exe”程序,如下图所示。
10、再点击“setup.exe”程序,如下图所示。
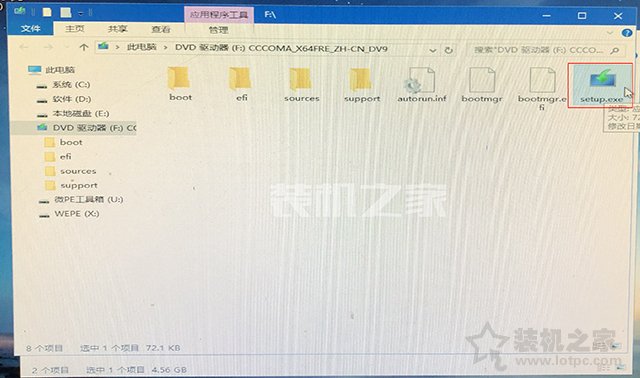 11、这时会进入到Windows安装程序的界面中,我们直接“下一步”,如下图所示。
11、这时会进入到Windows安装程序的界面中,我们直接“下一步”,如下图所示。
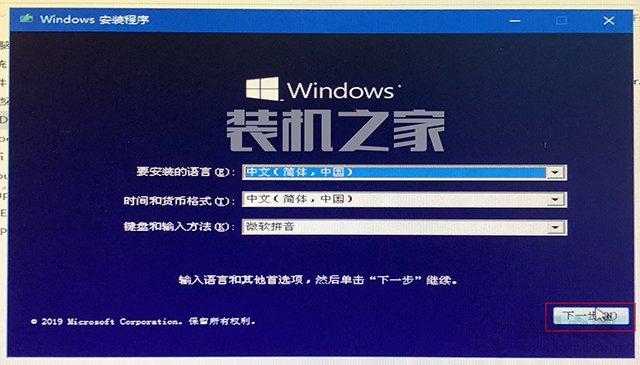 12、点击“现在安装”按钮,如下图所示。
12、点击“现在安装”按钮,如下图所示。
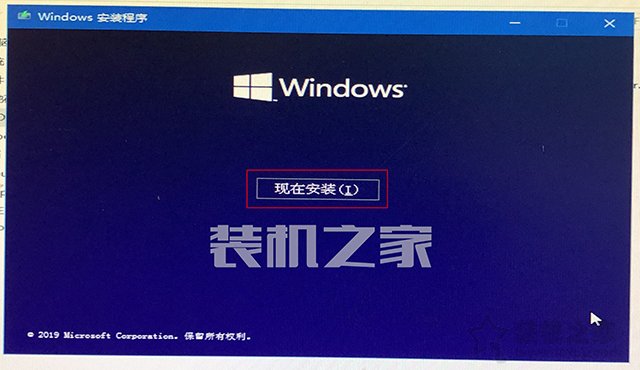 13、提示激活Windows,我们稍候在系统中再激活,先点击“我没有产品密钥”,如下图所示。
13、提示激活Windows,我们稍候在系统中再激活,先点击“我没有产品密钥”,如下图所示。
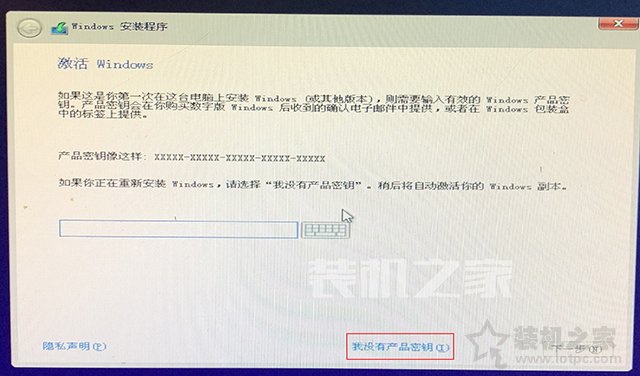 14、选择想要的版本,一般都会选择“Windows10专业版”,点击“下一步”按钮,如下图所示。
14、选择想要的版本,一般都会选择“Windows10专业版”,点击“下一步”按钮,如下图所示。
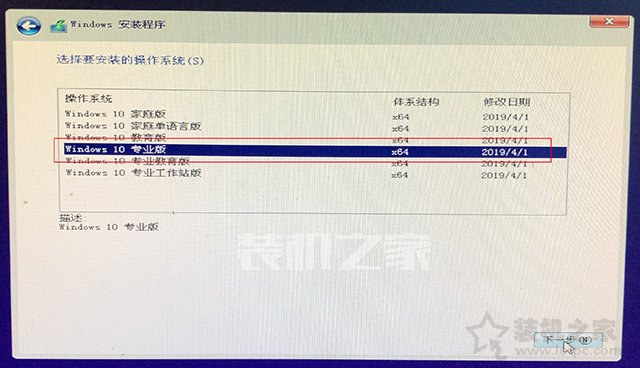 15、勾选“我接受许可条款”,点击“下一步”,如下图所示。
15、勾选“我接受许可条款”,点击“下一步”,如下图所示。
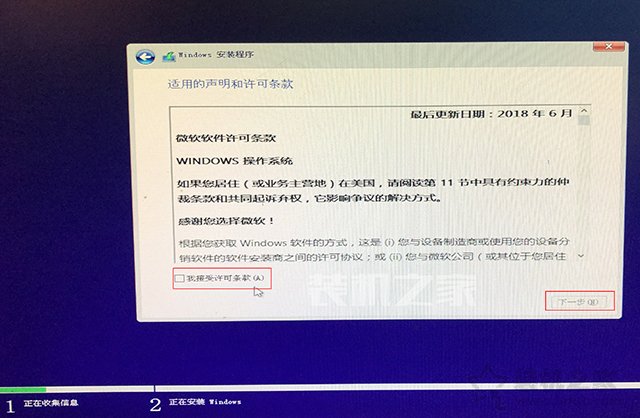 16、点击“自定义:仅安装Windows(高级)”,如下图所示。
16、点击“自定义:仅安装Windows(高级)”,如下图所示。
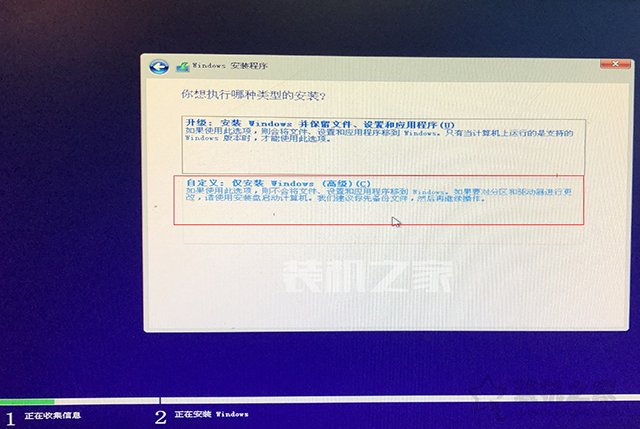 17、点击选择之前分好的系统分区(80G),再点击“下一步”按钮,如下图所示。
17、点击选择之前分好的系统分区(80G),再点击“下一步”按钮,如下图所示。
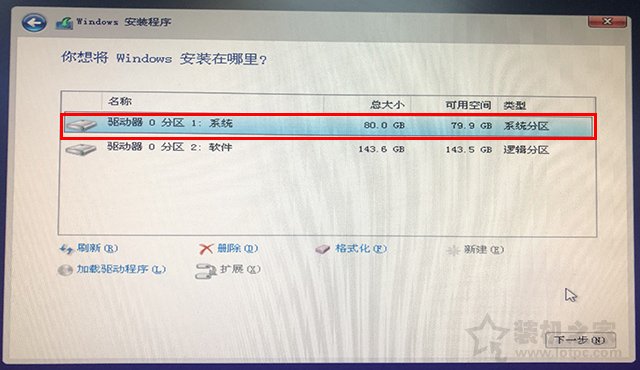 18、提示正在安装Windows,等待完成。
18、提示正在安装Windows,等待完成。
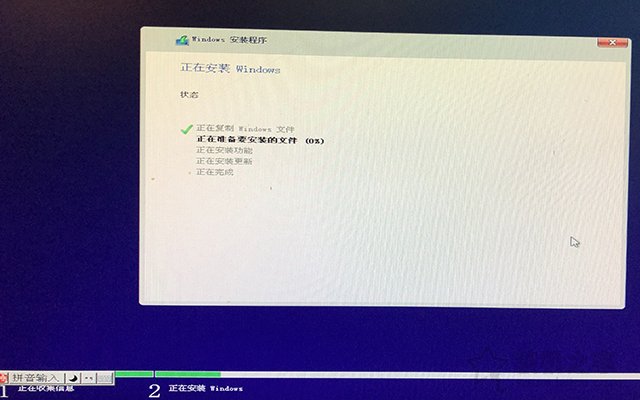 19、设置区域,选择“中国”,如下图所示。
19、设置区域,选择“中国”,如下图所示。
 20、提示“是否想要添加第二种键盘布局?”,直接跳过吧。
20、提示“是否想要添加第二种键盘布局?”,直接跳过吧。
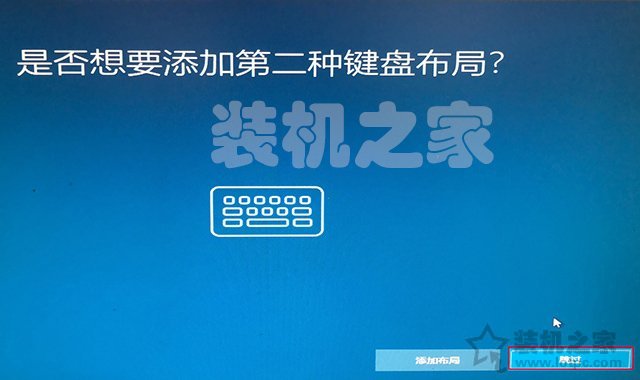 21、选择“针对组织进行设置”,点击“下一步按钮”,如下图所示。
21、选择“针对组织进行设置”,点击“下一步按钮”,如下图所示。
 22、点击“改为域加入”按钮,如下图所示。
22、点击“改为域加入”按钮,如下图所示。
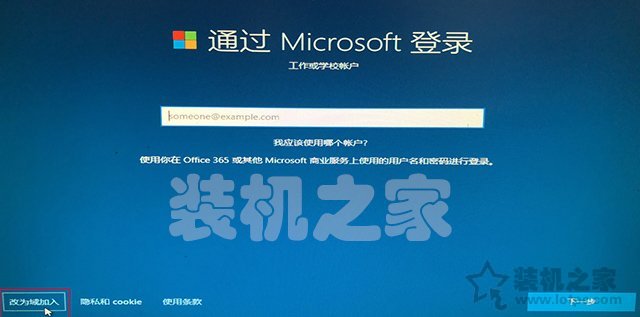 23、账户名自定义,例如“XXXX”,点击“下一步”按钮,如下图所示。
23、账户名自定义,例如“XXXX”,点击“下一步”按钮,如下图所示。
 24、请输入想要设置的电脑开机密码,如果不设置密码,直接点击“下一步”,如下图所示。
24、请输入想要设置的电脑开机密码,如果不设置密码,直接点击“下一步”,如下图所示。
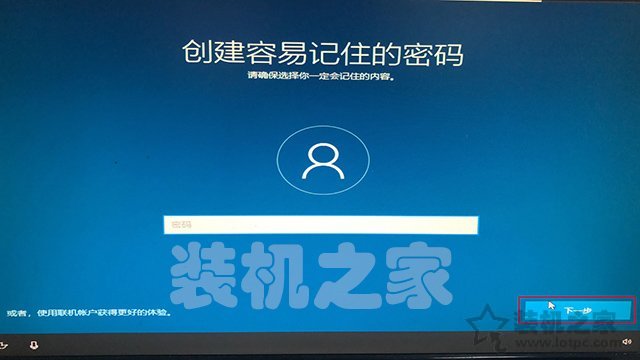 25、点击“是”,如下图所示。
25、点击“是”,如下图所示。
 26、点击“接受”,如下图所示。
26、点击“接受”,如下图所示。
 27、为你的设置选择隐私设置,点击“接受”,如下图所示。
27、为你的设置选择隐私设置,点击“接受”,如下图所示。
 28、等待几分钟。
28、等待几分钟。
 29、进入桌面,系统安装完毕,不过我们现在在桌面上没有“此电脑”,我们需要设置出来,鼠标右键点击桌面空白处,选择“个性化”,如下图所示。
29、进入桌面,系统安装完毕,不过我们现在在桌面上没有“此电脑”,我们需要设置出来,鼠标右键点击桌面空白处,选择“个性化”,如下图所示。
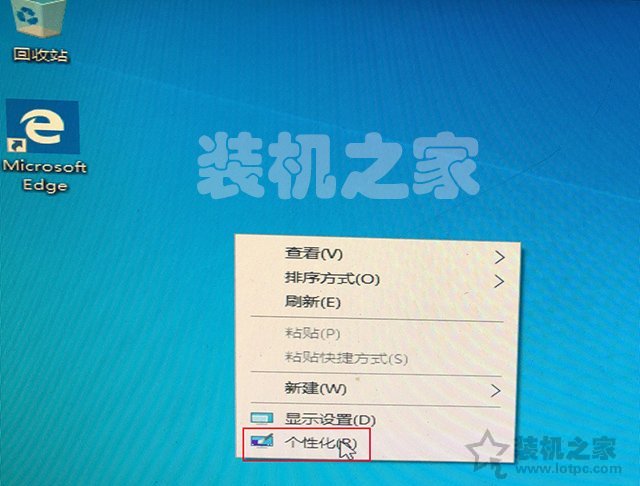 30、点击左侧栏中的“主题”,再到右侧栏中下拉滚动条找到“桌面图标设置”,如下图所示。
30、点击左侧栏中的“主题”,再到右侧栏中下拉滚动条找到“桌面图标设置”,如下图所示。
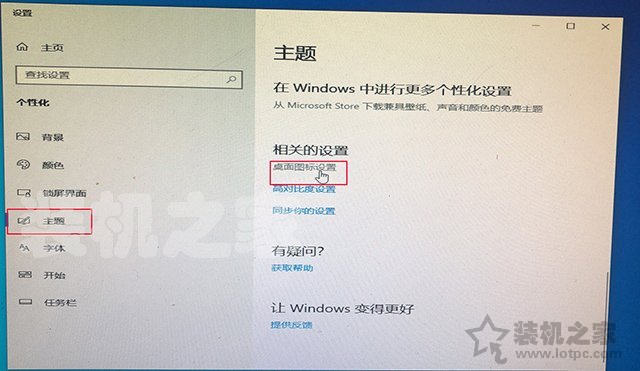 31、我们勾选“计算机”、“回收站”、“控制面板”等需要显示在桌面的图标,并且点击“确定”按钮。
31、我们勾选“计算机”、“回收站”、“控制面板”等需要显示在桌面的图标,并且点击“确定”按钮。
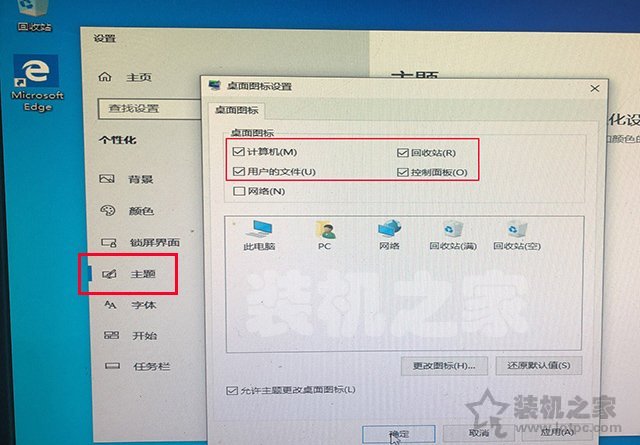 32、系统安装已经完毕!
32、系统安装已经完毕!
 33、系统是安装好了,但是硬件驱动也需要安装的,我们在设备管理器中,可以发现,有很多感叹号的设备,说明有驱动没有安装,还有显示适配器(显卡)没有芯片型号,只显示“Microsoft基本显示适配器”,说明显卡驱动没有安装,接下来就是安装硬件驱动。
33、系统是安装好了,但是硬件驱动也需要安装的,我们在设备管理器中,可以发现,有很多感叹号的设备,说明有驱动没有安装,还有显示适配器(显卡)没有芯片型号,只显示“Microsoft基本显示适配器”,说明显卡驱动没有安装,接下来就是安装硬件驱动。
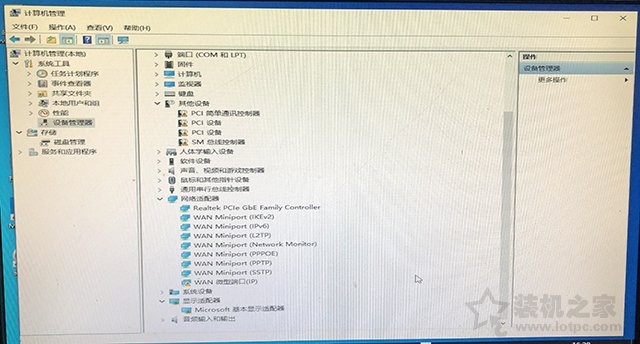 34、我们可以在网上下载“驱动人生”或者“驱动精灵”软件,并安装在电脑上,举个例子,如下图就是驱动人生软件,我们点击“驱动管理”,点击“立即扫描”,如下图所示。
34、我们可以在网上下载“驱动人生”或者“驱动精灵”软件,并安装在电脑上,举个例子,如下图就是驱动人生软件,我们点击“驱动管理”,点击“立即扫描”,如下图所示。
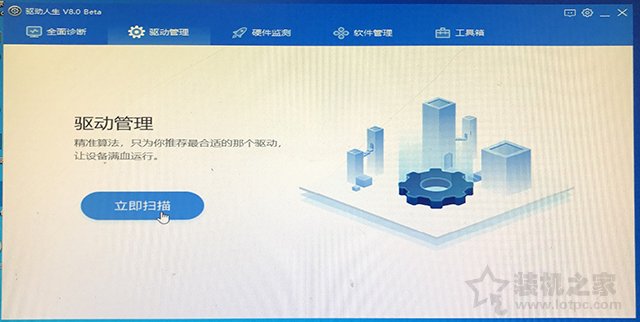 35、已经提示了很多驱动没有问题,需要我们处理,我们点击“一键修复”,如下图所示。
35、已经提示了很多驱动没有问题,需要我们处理,我们点击“一键修复”,如下图所示。
 36、这时驱动人生会帮你安装好对应的硬件驱动,重启电脑,大功告成!如下图所示。
36、这时驱动人生会帮你安装好对应的硬件驱动,重启电脑,大功告成!如下图所示。
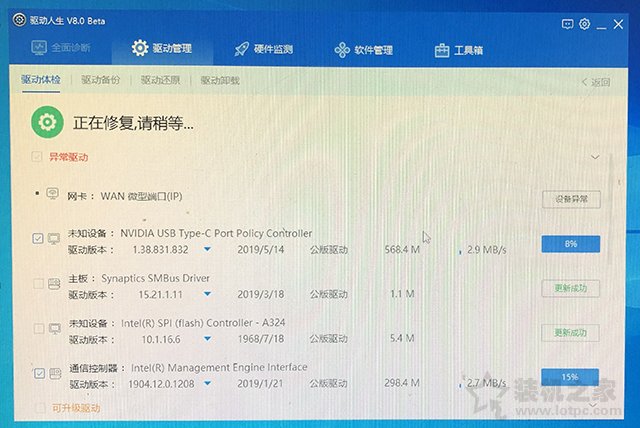 以上就是分享的MSDN原版Win10系统U盘安装的方法,借助了微PE工具箱安装了MSDN原版系统,采用了Legacy+mbr方式,希望本文能够帮助到大家。
以上就是分享的MSDN原版Win10系统U盘安装的方法,借助了微PE工具箱安装了MSDN原版系统,采用了Legacy+mbr方式,希望本文能够帮助到大家。 